2020. 6. 3. 06:44ㆍ서버 & NAS
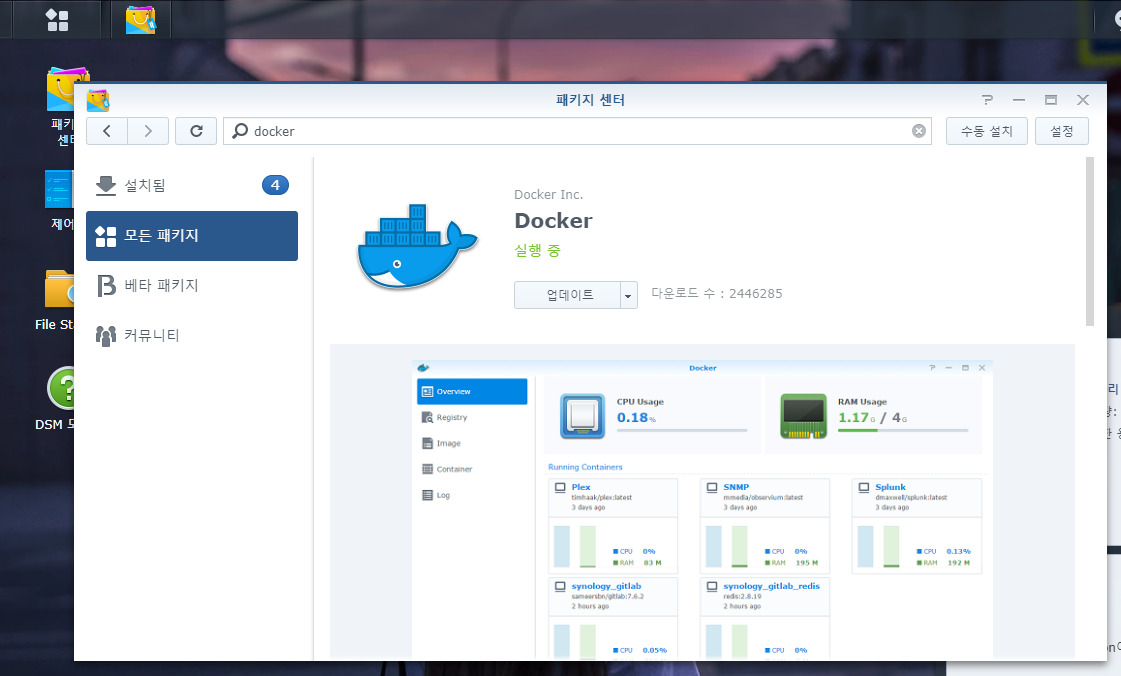
먼저 패키지 센터에 들어가서 Docker (도커)를 설치해줍니다.
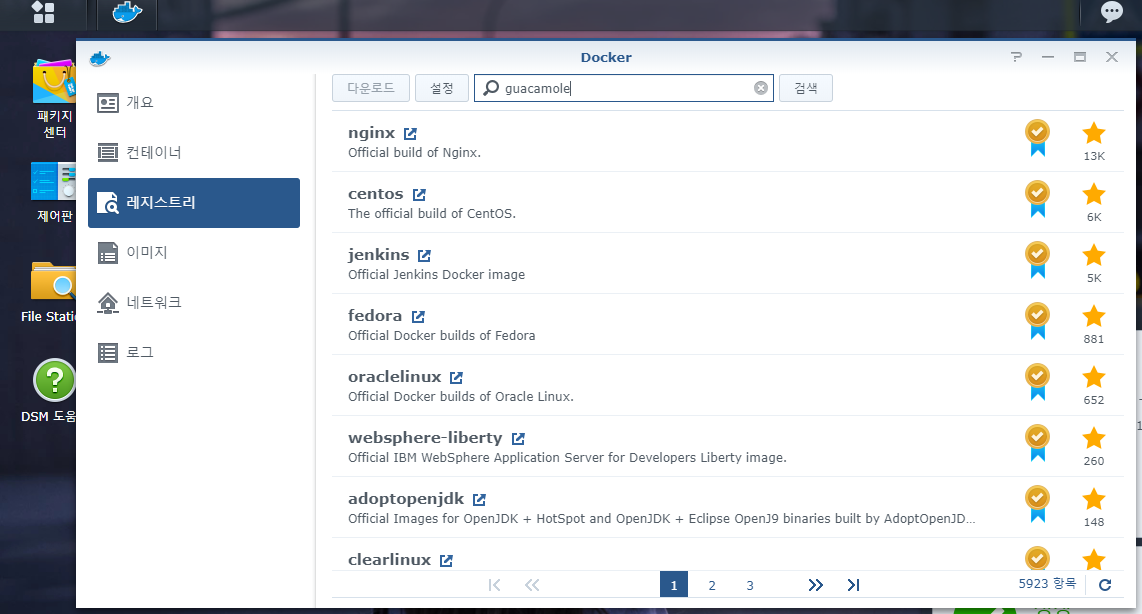
설치가 끝났다면 도커를 실행해줍니다.
옆에 레지스트리 탭을 누른 후 위 검색창에 guacamole을 쳐줍니다.

그럼 최상단에 이 친구가 나오는데 더블클릭을 해주면 다운로드가 될 거예요
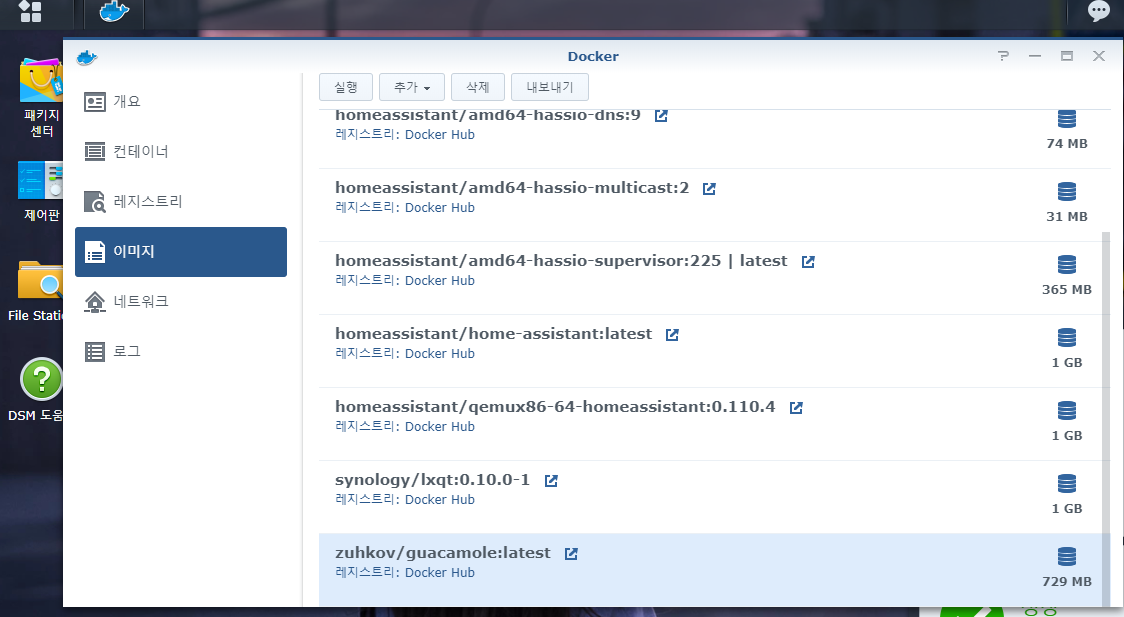
이미지 탭을 눌러보면 이렇게 받아집니다.

받은 이미지를 더블클릭하면 컨테이너 생성창이 뜹니다.
이름은 본인 마음대로 적습니다
그리고 고급설정을 눌러보면
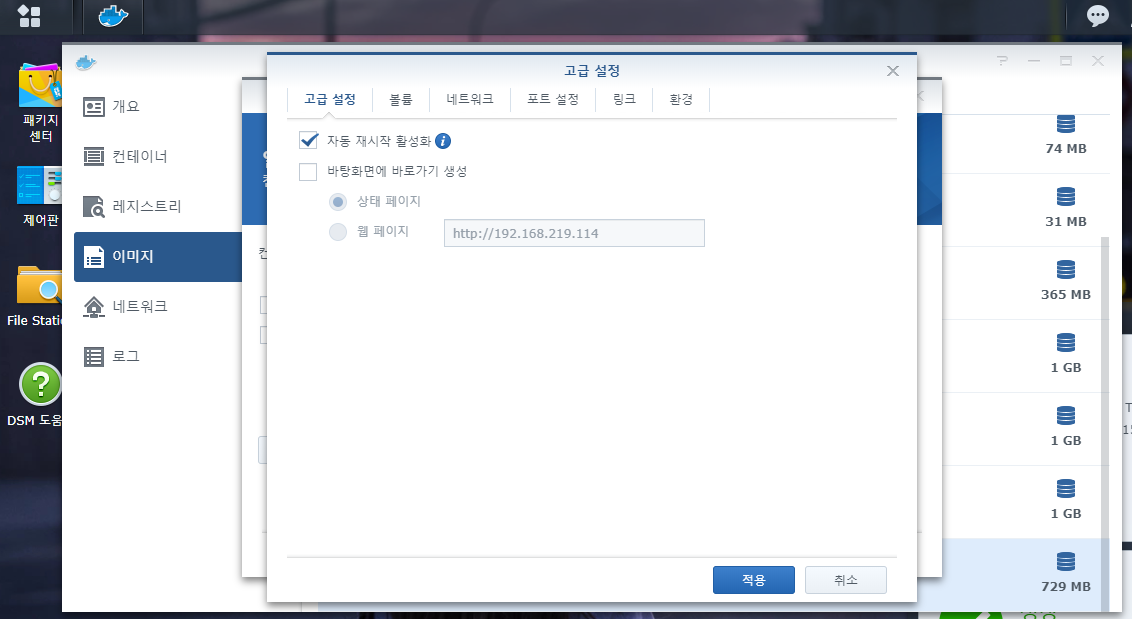
자동 재시작 활성화 있는데 이건 추천입니다.
이거 안 키면 나스 재부팅했을 때 컨테이너가 자동으로 실행 안돼서
수동 실행해야 하는 번거로움이 있습니다.
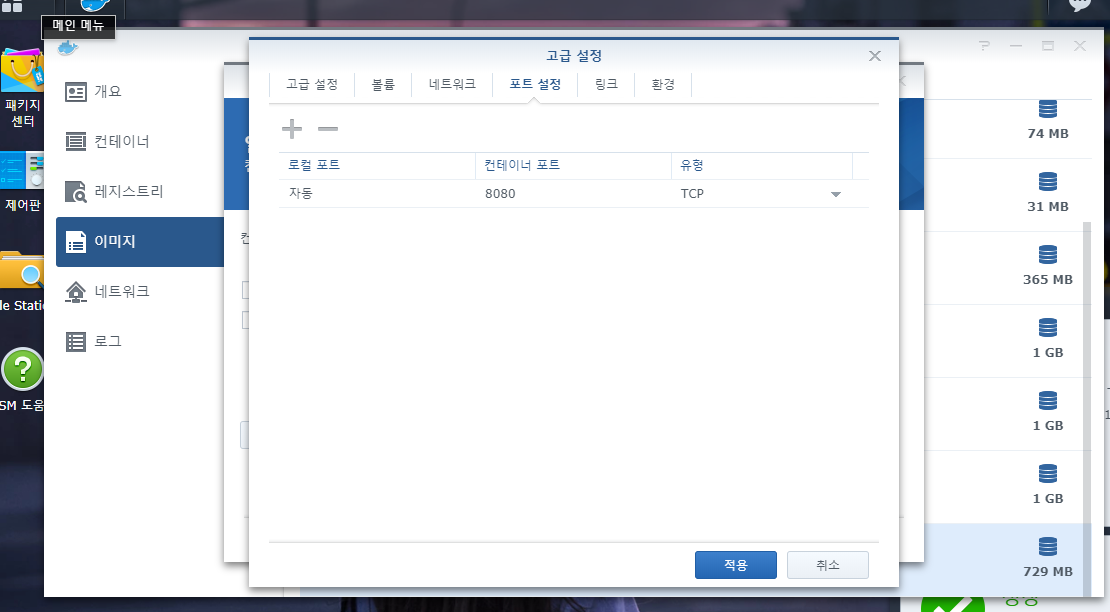
여러 가지가 있는데 그냥 기본값으로 쓰실 분들은 넘어가시면 되고
저 같은 경우는 포트를 바꿨습니다.
컨테이너 포트는 바꾸지 않고 로컬 포트를 자신이 원하는 값으로 바꾸면
내부 ip:로컬 포트 치면 과 카 몰로 들어가집니다.

세팅이 끝났다면 적용을 누릅니다
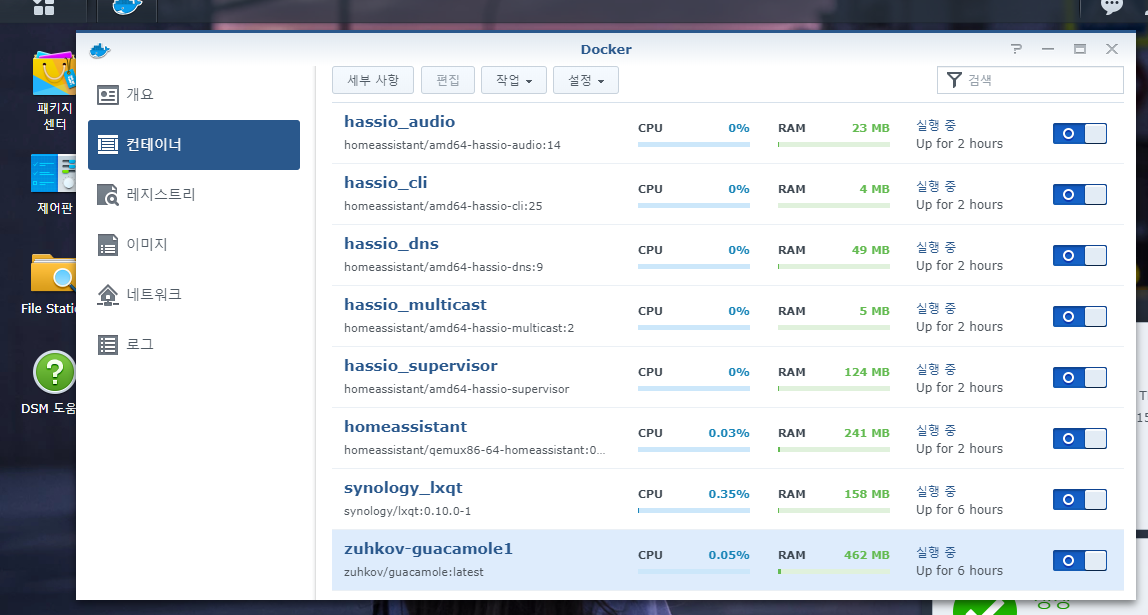
그럼 사진처럼 컨테이너가 생성됩니다
우측에 활성화 표시가 돼있다면 작동 중인 겁니다
그럼 자신이 세팅한 주소로 들어갑니다.
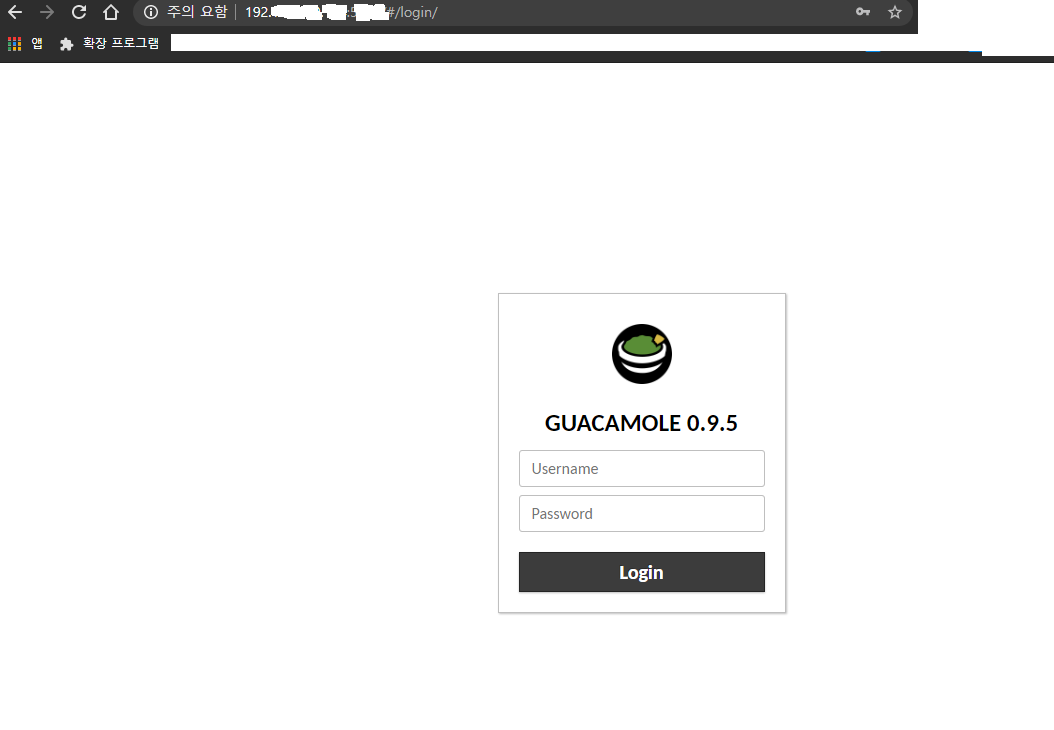
과카몰 로그인 창이 뜹니다.
초기 ID / PW는 guacadmin입니다.
로그인해주면
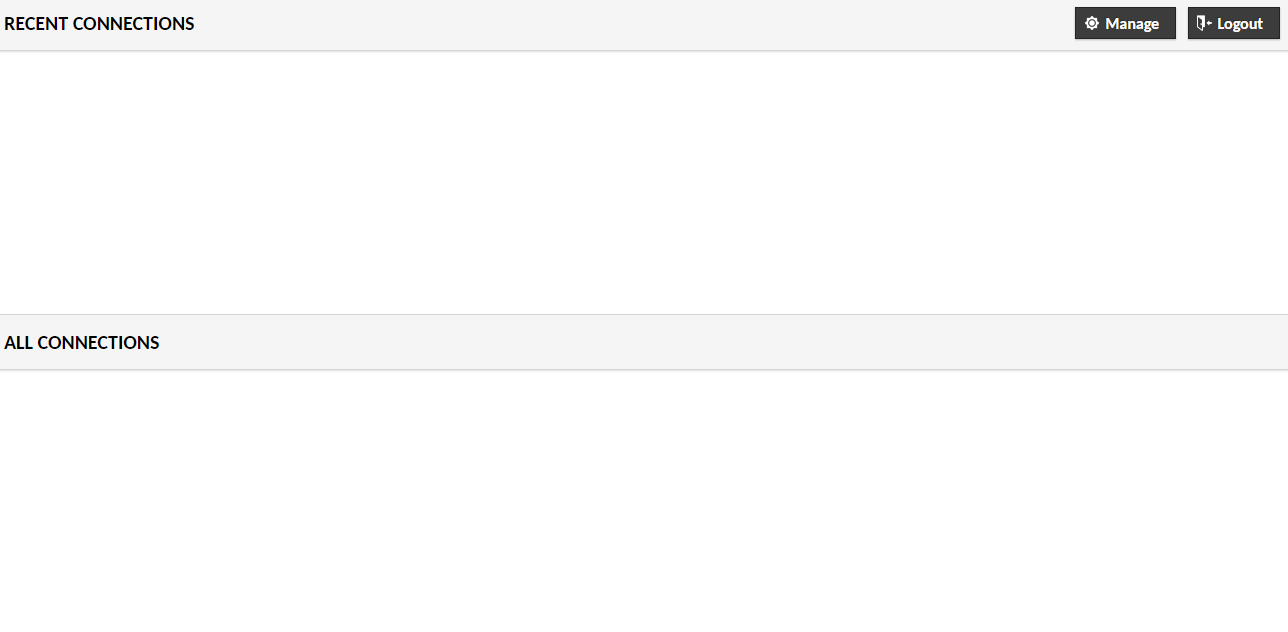
처음이라 아무것도 없습니다
바로 위 측 상단에 있는 Manage를 눌러줍니다
New User를 본인 다른 계정으로 추가해서 모든 권한을 준 다음
기본 계정 guacadmin은 삭제해버립니다.
Connections엔 연결할 서버들을 세팅해주는 겁니다
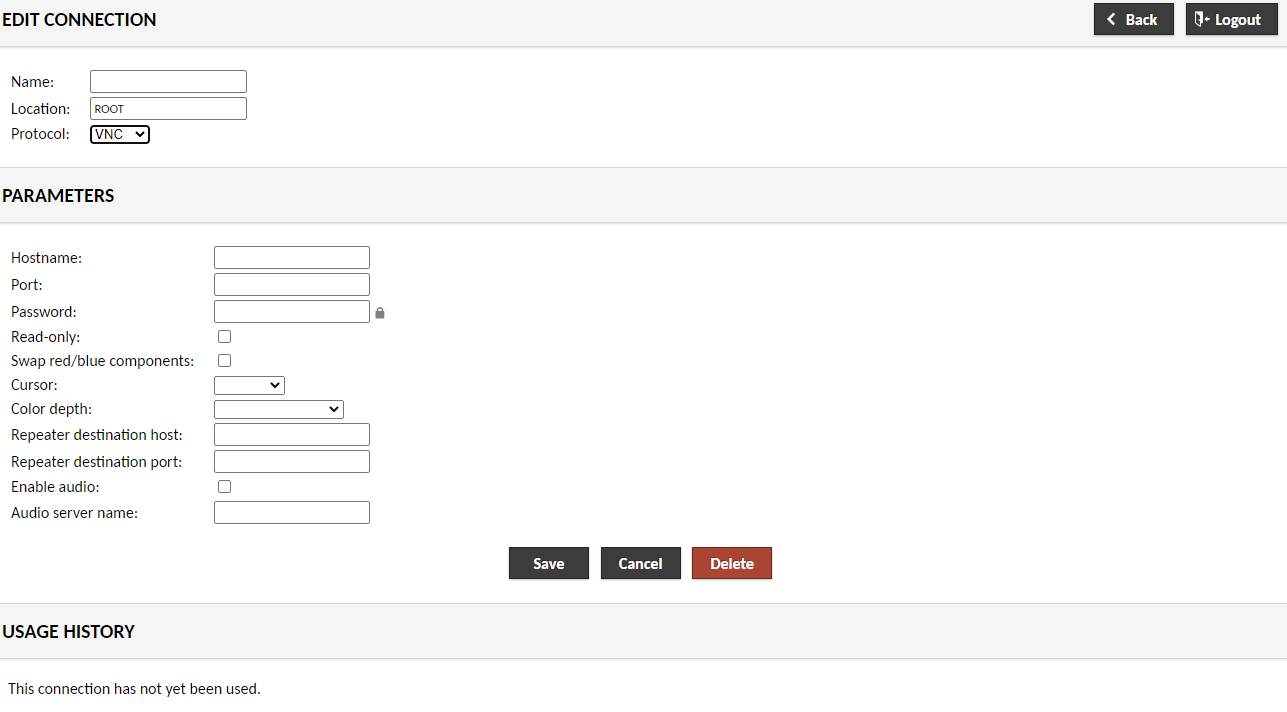
New Connections을 누르면 많은 메뉴가 뜹니다.
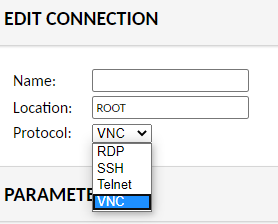
Protocol에서 기본적인걸 선택하시면 됩니다.
생각보다 지원하는 게 많습니다.
RDP, SSH, Telnet, VNC를 지원합니다.
우리가 흔히 쓰는 윈도 원격 데톱은 RDP입니다.
SSH, VNC는 보통 리눅스에서 쓰죠
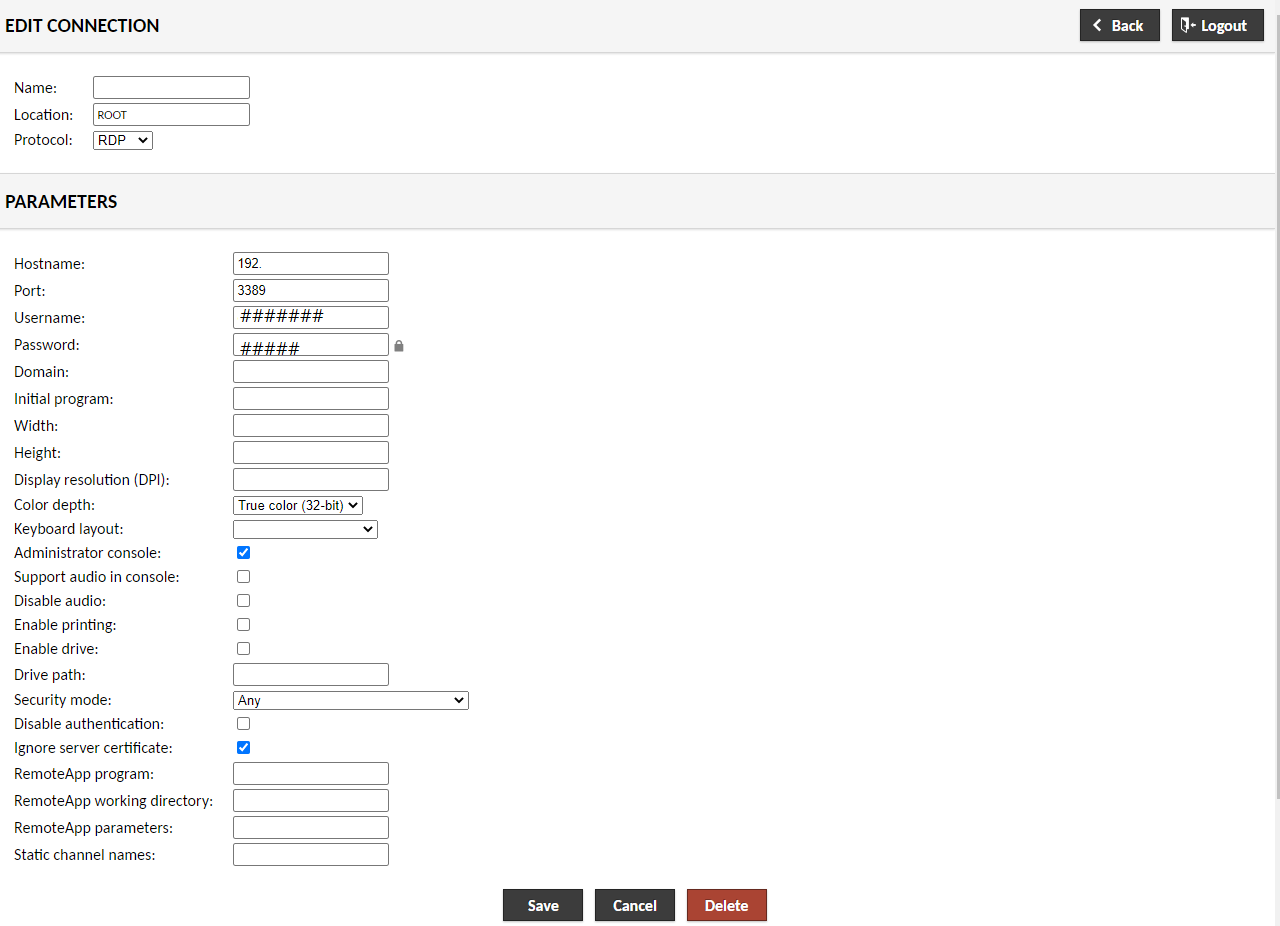
원격데톱은 프로토콜을 RDP로 바꾸고
Hostname, Username, Password는 알아서 적으면 됩니다.
포트는 기본값 3389입니다. 바꾸시려면 레지스트리에서 수정하셔야 합니다.
Color depth: True color (32-bit)
Administrator console: 체크
Security mode: Any
Ignore server certificate: 체크
해주고 저장하시면 됩니다.
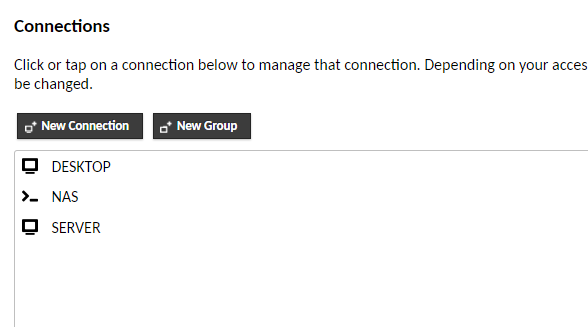
저장하면 이런 식으로 나오는데
눌러주면 바로 접속됩니다.
과 카 몰을 직접 써보니 참 유용한 거 같습니다.
여러분도 시간 되실 때 도전해보세요
'서버 & NAS' 카테고리의 다른 글
| esxi 6.7에 Realtek 8125 (2.5G) Pcie Lan 드라이버 설치 (0) | 2021.09.13 |
|---|---|
| HP Microserver gen8 옥탑방 공사 (0) | 2021.04.16 |
| 시놀로지 프로세스 확인하기 (0) | 2020.03.20 |
| 시놀로지 패키지 볼륨 이동하기 (0) | 2020.03.20 |
| ASROCK RACK D1541D4I 보드 IPMI 메뉴 (0) | 2020.03.14 |